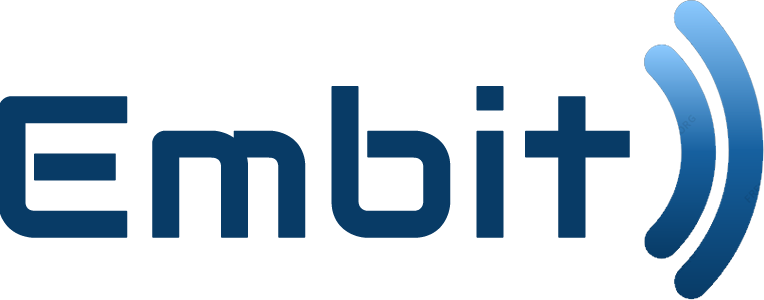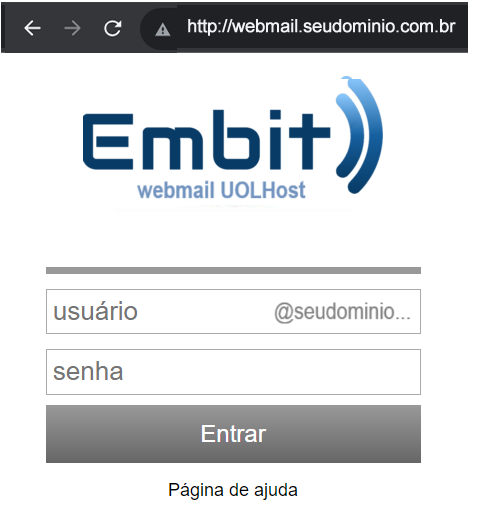1. Após alterar a senha pelo webmail, siga as etapas abaixo para configurar seu e-mail profissional.
2. Acesse o Outlook e, no canto superior esquerdo, clique em “Arquivo”;
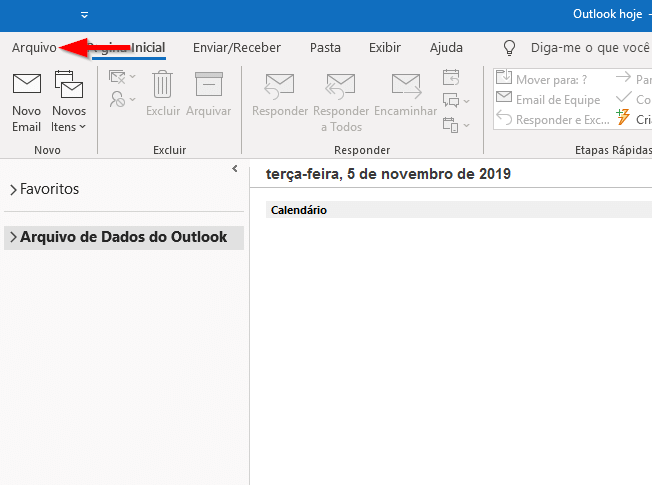
3. Na sequência, clique em “Informações” (1) e “Configurações de Conta” (2). Em seguida, clique em “Configurações de Conta…”;
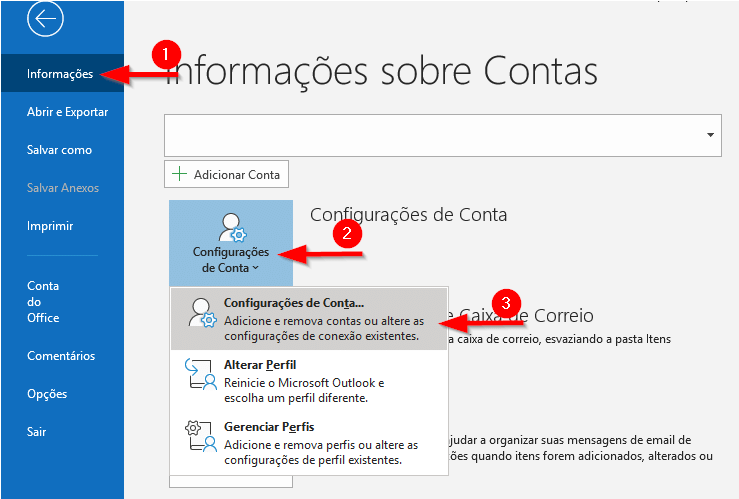
4. Na janela “Configurações de Conta”, selecione “Novo…”, ou então “Alterar…” e siga para a etapa 7 caso já tenha uma conta configurada;
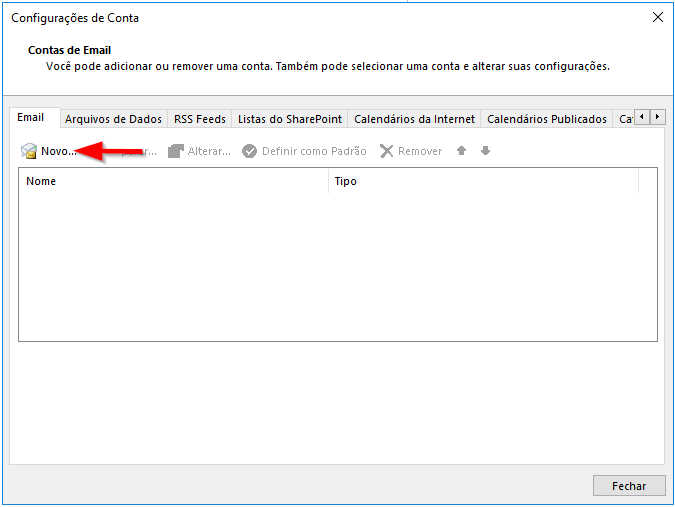
5. Na tela apresentada, insira seu “Endereço de e-mail” (1), clique em “Opções avançadas” (2) e, na caixa de seleção, selecione a opção “Configurar minha conta manualmente” (3). Por fim, clique em “Conectar” (4), conforme imagem abaixo;
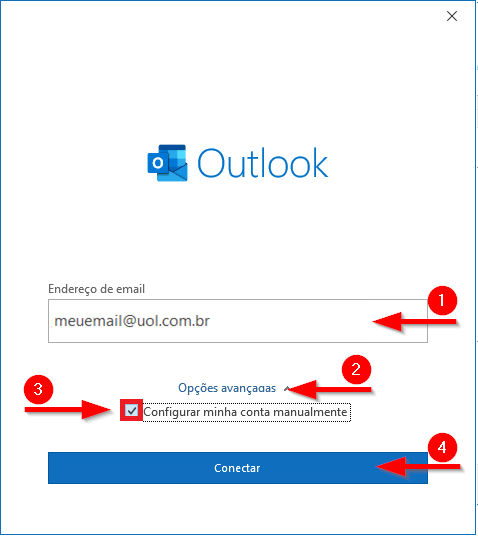
6. Na tela “Configuração avançada”, escolha a opção “IMAP”;
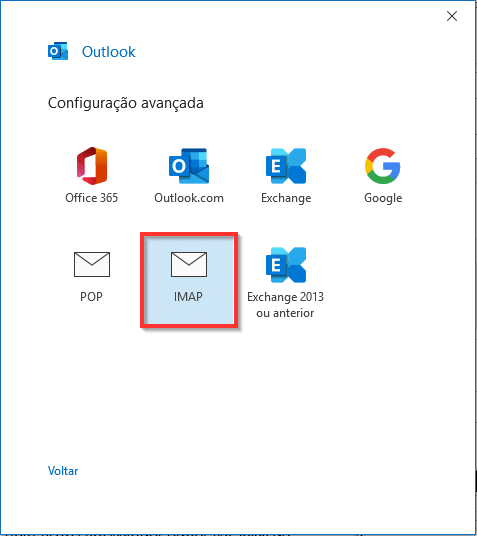
7. Agora na janela “Configurações de Conta IMAP”, preencha os servidores de entrada e saída, assim como suas respectivas portas, exatamente como mostrado na imagem abaixo:
| EXEMPLO TELA CONFIGURAÇÃO OUTLOOK. | EXEMPLO TELA CONFIGURAÇÃO THUNDERBIRD. |
|---|---|
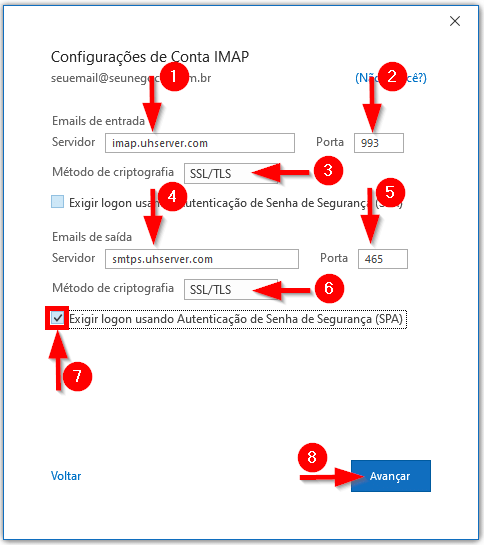 |  |
Abaixo as informações dos servidores de entrada e saída:
| SERVIDOR ENTRADA – IMAP | SERVIDOR DE SAÍDA – SMTP | |
|---|---|---|
| Servidor | imap.uhserver.com | smtps.uhserver.com |
| Porta | 993 | 465 |
| Método de criptografia | SSL/TLS | SSL/TLS |
| Requer autenticação? | Sim (senha do e-mail) | Sim (senha do e-mail) |
Após o preenchimento das informações acima, clique no botão “Avançar”;
8. Nessa etapa da “Configurações de Conta IMAP“, preencha a senha dessa caixa de e-mail (1) e clique em “Conectar” (2);
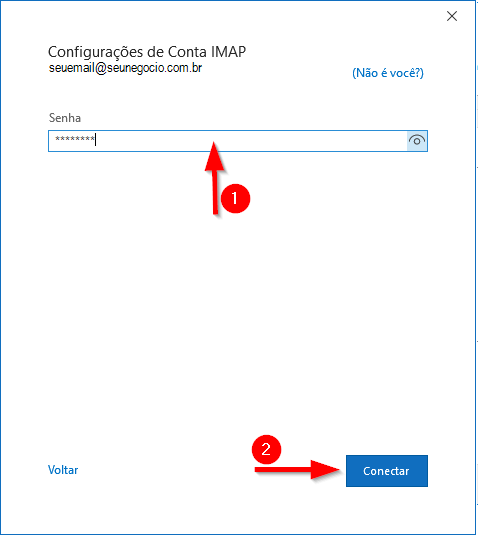
9. Pronto! A conta foi adicionada com êxito, basta clicar em “Concluído”;
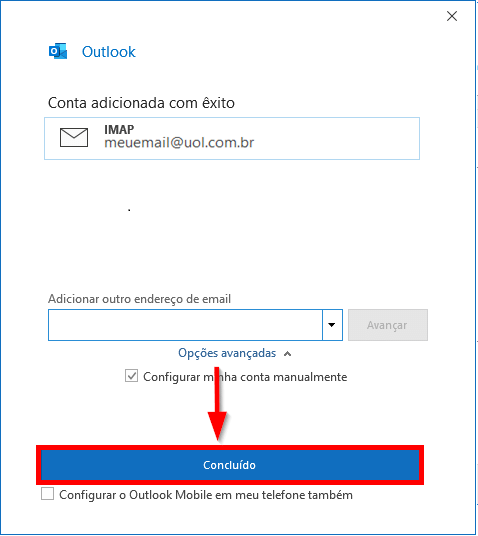
Importante! Caso alguma das pastas criadas no e-mail não apareça, realize as configurações abaixo:
O passo a passo abaixo ensina como fazer com que o Outlook apresente as pastas criadas no Webmail, sem a necessidade de configurá-las manualmente.
1. Identifique a caixa de e-mail que deseja configurar (1), clique sobre ela com o botão direito do mouse e, após exibir o menu, clique na opção “Pastas IMAP…” (2);
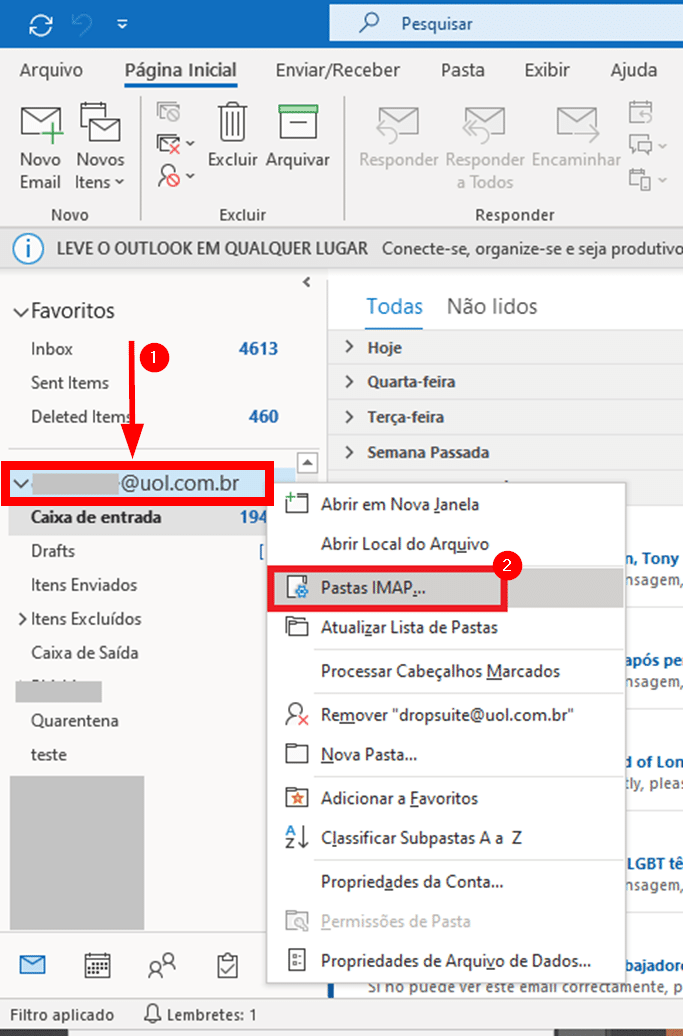
2. Ao abrir a janela “Pastas IMAP”, desmarque a caixa de seleção “Ao exibir hierarquia no Outlook, mostrar somente pastas assinadas” (1) e clique no botão “OK” (2);
Atenção! Se o Outlook estiver em inglês, a opção do menu é “IMAP folders…” e, na janela abaixo, a configuração será “When displaying hierarchy in Outlook, show only subscribed folders.”
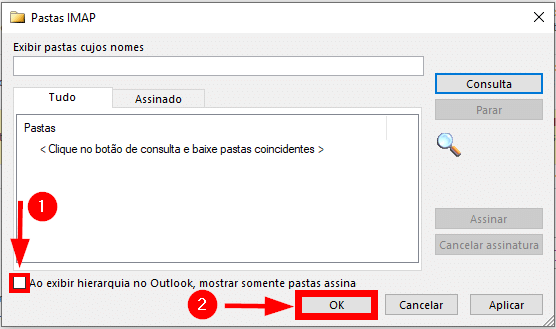
Pronto! Agora as pastas criadas no webmail, ou vice-versa, estarão disponíveis.